Docker教程
Docker 的出现,改变了以前传统开发部署运帷的繁琐步骤。作为新时代的开发者,必须掌握这门技术。课程来源:bilibili 遇见狂神说
Docker 概述
Docker 为什么出现?
- 开发运维环境不同,换设备就不能运行
- 希望项目能带上环境一起打包
- 更方便的配置集群
- 开发步骤
- 传统:开发 jar,运维来做
- 现在:开发、打包、部署、上线
- Docker 给出了解决方案

- 类似于集装箱
- Docker 通过隔离机制将服务器利用到极致
- 本质:需求驱动技术
Docker 历史
- 2010 年,几个年轻人成立一家公司 dotCloud,做一些云计算业务,有容器技术
- 经验遇到困难之后,2013 年将 Docker 开源
- 2014 年 4 月 9 日,Docker1.0 发布
1 | |
- Docker 基于 Go 语言开发
- 官网:https://www.docker.com/
- 文档地址:https://docs.docker.com/
- 仓库地址:https://hub.docker.com/
DevOps(开发、运维)
应用更快速的交互和部署
传统:一堆帮助文档,安装程序
Docker:打包镜像发布测试,一件运行
更快捷的升级和扩缩容
部署应用就像搭积木
项目打包为镜像,扩展,服务器 A,服务器 B
更简单的系统运维
开发测试环境高度一致
更高效的计算资源利用
Docker 是内核级虚拟化,一个物理机可运行很多容器实例
Docker 安装
Docker 基本组成
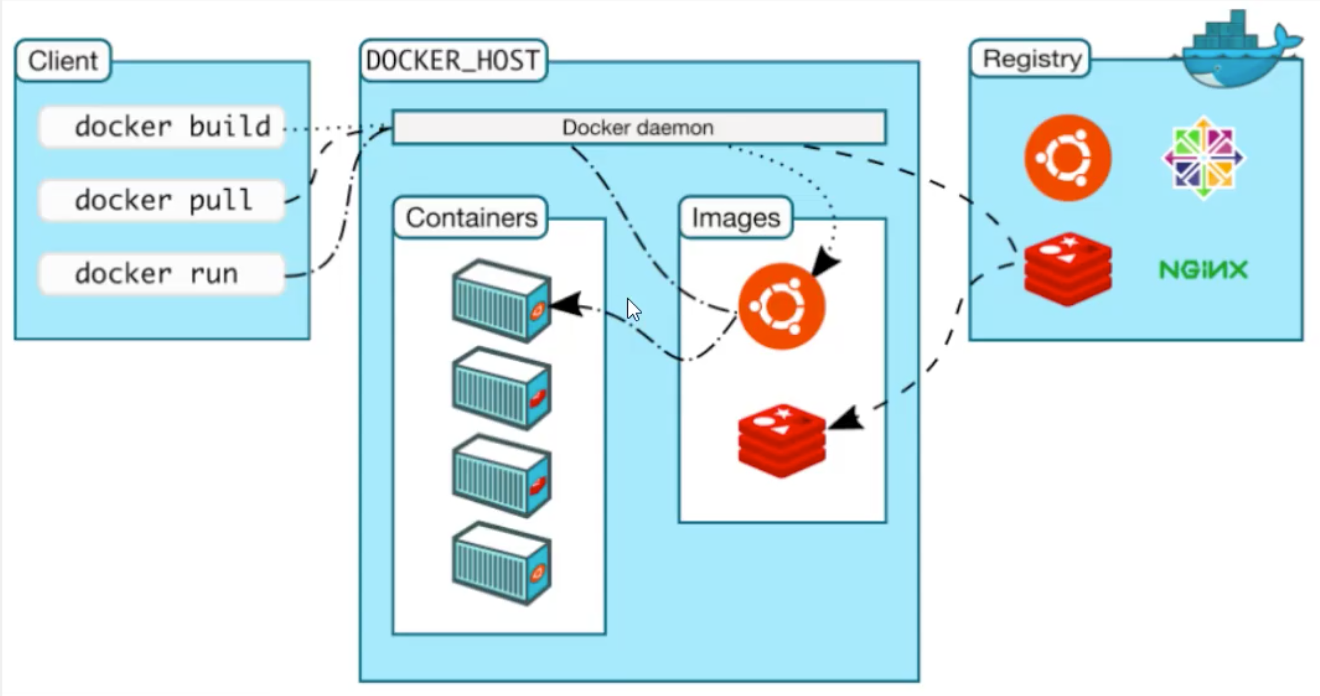
镜像(image)
一个模板,可以通过这个模板来创建容器服务。tomcat 镜像== >run===>tomcat01 容器,通过这个惊喜可以创建多个容器
容器(container)
Docker 利用容器技术,独立运行一个或一组应用
仓库(repository)
存放镜像的地方。分为共有仓库和私有仓库
Docker Hub 默认为国外的,可以使用国内地址加速
安装 Docker
1 | |
HelloWorld 流程
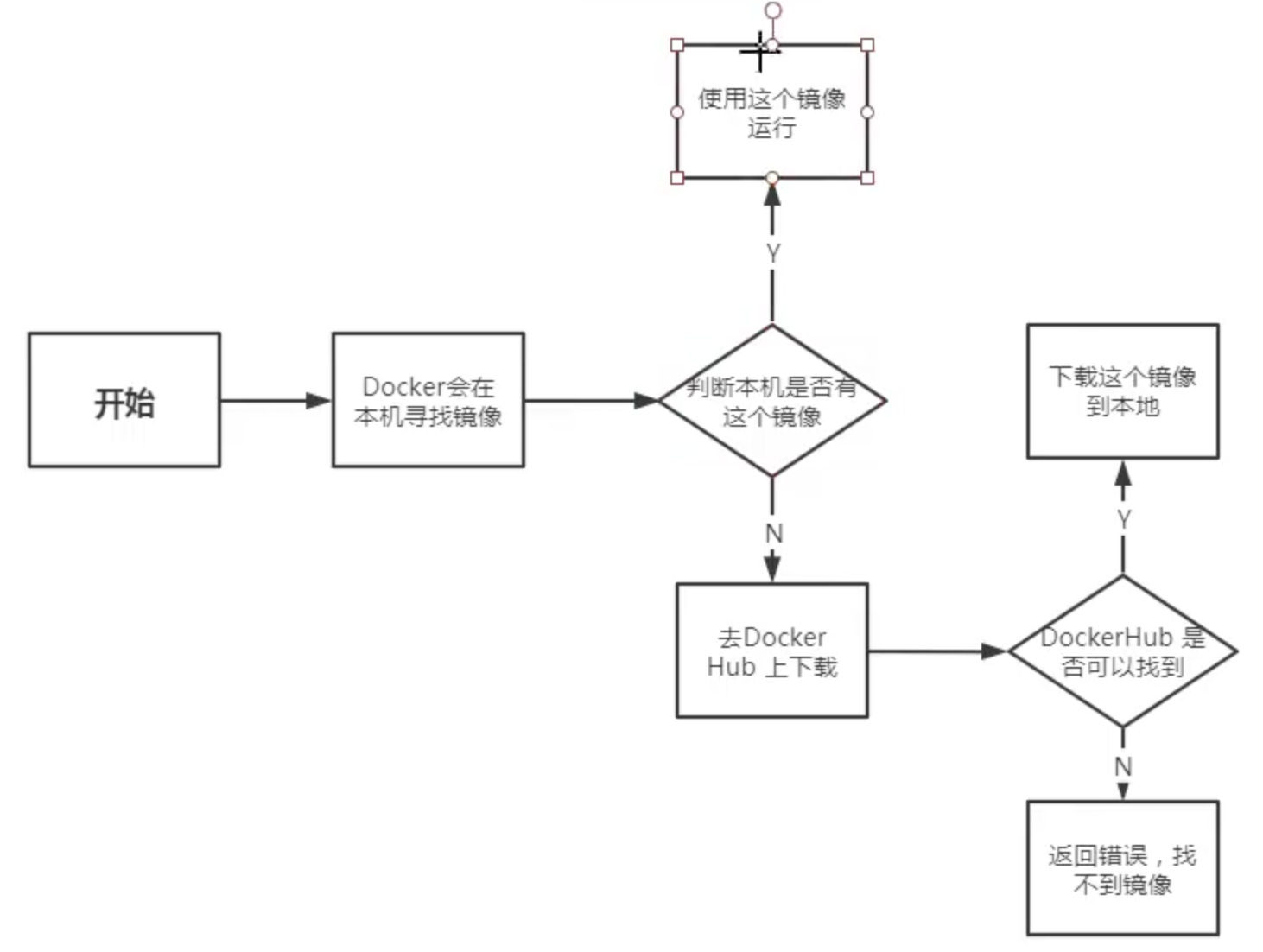
底层原理
- Docker 是一个 Server-Client 架构的系统,Docker 守护进程运行在主机上,通过 Client 访问
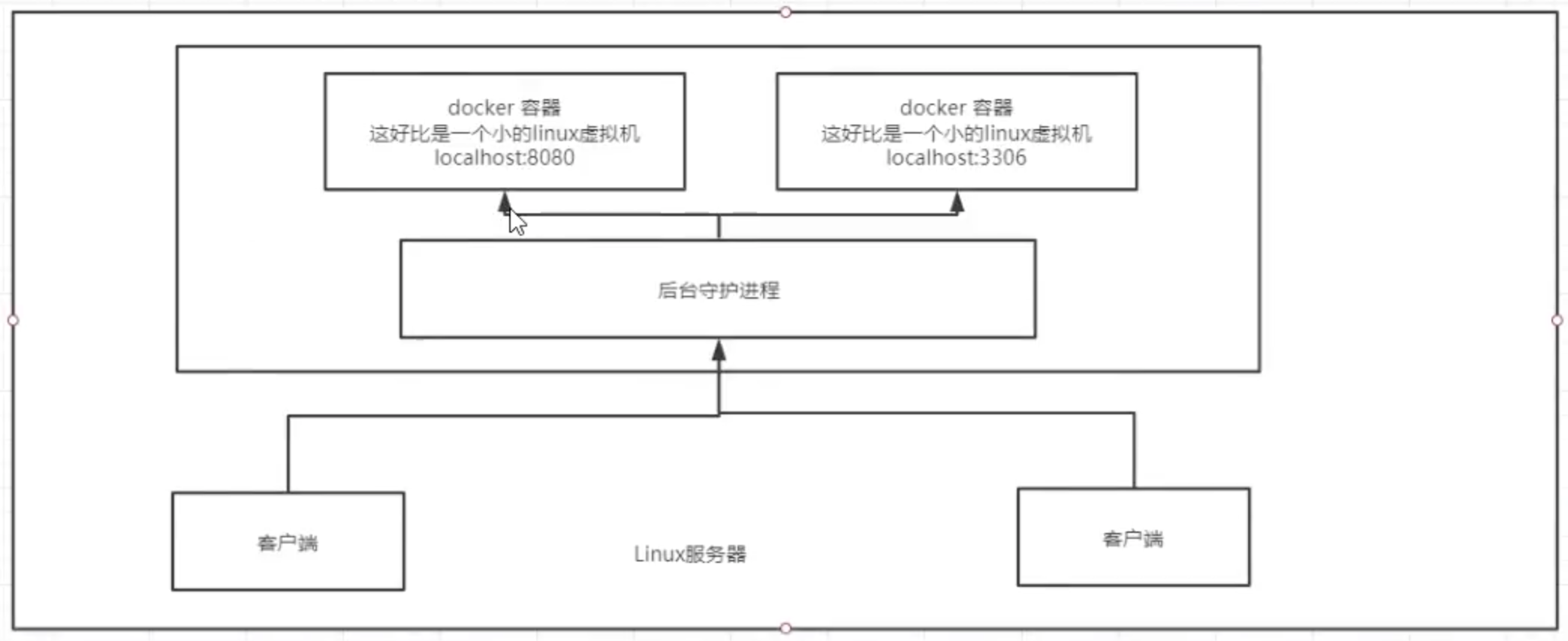
- 为什么 Docker 比 VM 快?
- Docker 有着比虚拟机更少的抽象层
- Docker 利用宿主机内核,VM 需要 Guest OS
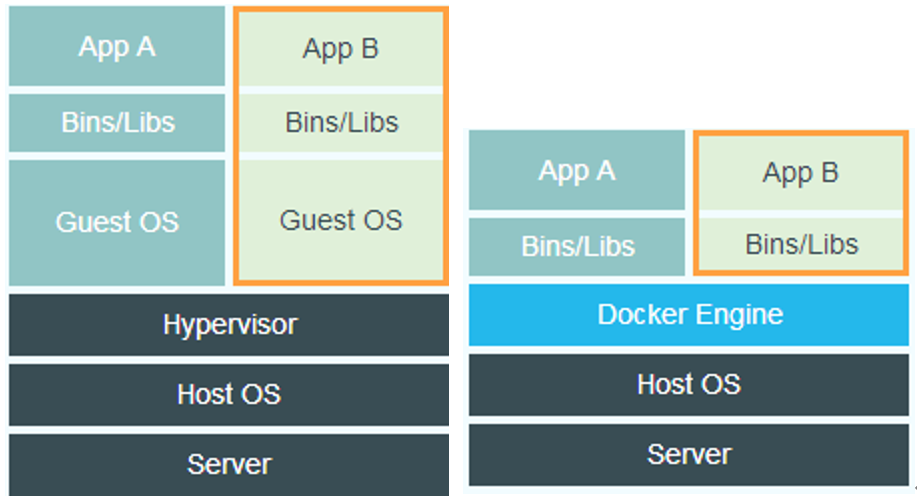
- Docker && LXC && VM 对比
Docker 容器 LXC VM 虚拟化类型 OS 虚拟化 OS 虚拟化 硬件虚拟化 性能 物理机性能 物理机性能 5%–20%损耗 隔离型 NS 隔离 NS 隔离 强 QoS Cgroup 弱 Cgroup 弱 强 安全性 中 差 强 GuestOS 全部 只支持 Linux 全部 可迁移性 强 弱 强
Docker 常用命令
帮助命令
帮助文档地址:https://docs.docker.com/engine/reference/commandline/
1 | |
镜像命令
docker images
- 查看本地所有主机上的镜像
1 | |
docker search
- 搜索镜像
1 | |
docker pull
- 下载镜像
1 | |
docker rmi
- 删除镜像
1 | |
容器命令
docker run
- 开启新容器并运行
1 | |
docker ps
- 查看运行的容器
1 | |
exit
- 退出
1 | |
docker rm
- 删除容器
1 | |
docker start/restart/stop/kill
1 | |
其他常用
1、后台启动容器
1 | |
2、查看日志
1 | |
3、查看进程信息
1 | |
4、查看元数据
1 | |
5、进入当前正在运行的容器
1 | |
6、从容器拷贝文件到主机
1 | |
7、测试用例
1 | |
8、可视化
- portainer
1 | |
- rancher
小结
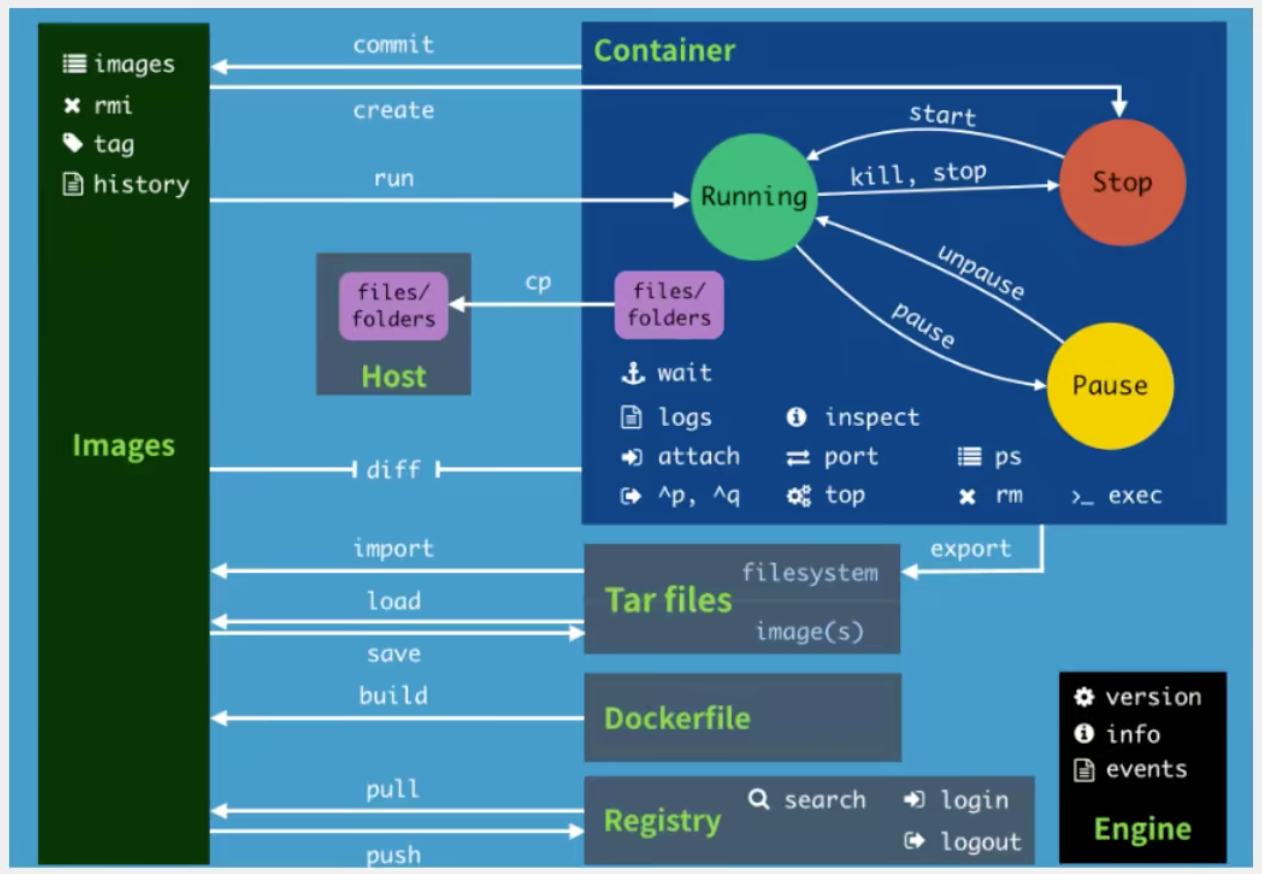
作业
- DockerHub:https://hub.docker.com
安装 Nginx
1 | |
部署 ElasticSearch + Kibana
- ES 端口暴露多
- 十分耗内存
- ES 数据一般放置在安全目录
- –net somenetwork 网络配置
1 | |
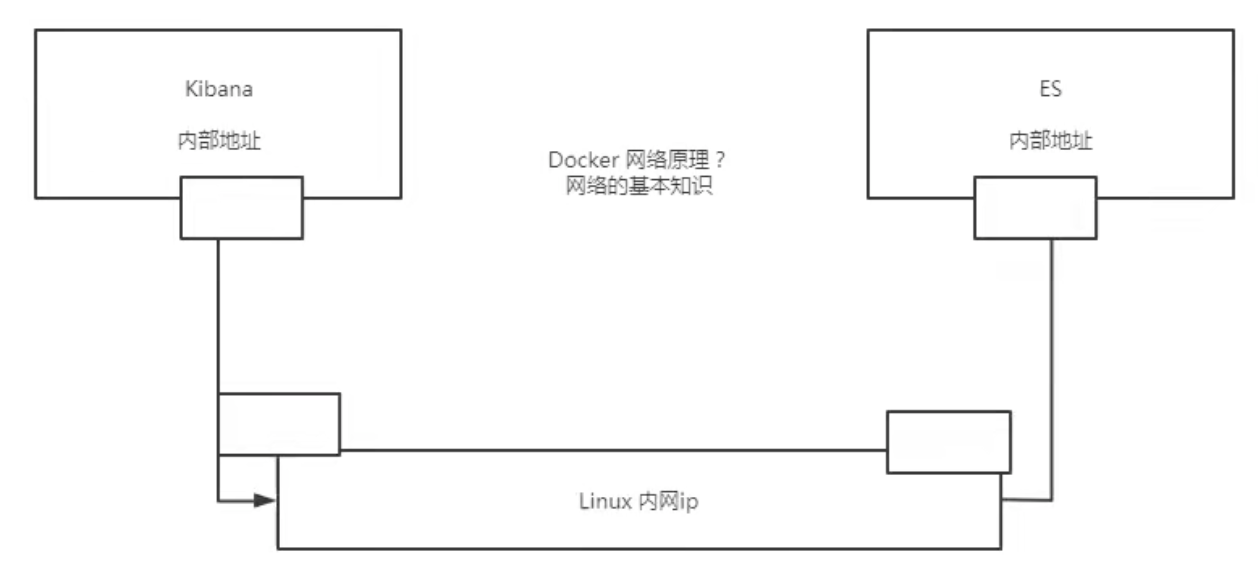
Docker 镜像
镜像
是一种轻量级、可执行的独立软件包。用来打包软件运行环境和基于运行环境开发的软件,包含运行某个软件所需的所有内容,包括代码、运行时、库、环境变量和配置文件。所有应用,直接打包 docker 镜像,就可以直接运行
Docker 镜像加载原理
UnionFS 文件系统
UnionFS(联合文件系统): Union 文件系统(UnionFS)是一种分层、轻量级并且高性能的文件系统,它支持对文件系统的修改作为一次提交来一层层的叠加,同时可以将不同目录挂载到同一个虚拟文件系统下(unite several directories into a single virtual filesystem)。Union 文件系统是 Docker 镜像的基础。镜像可以通过分层来进行继承, 基于基础镜像(没有父镜像), 可以制作各种具体的应用镜像。
特性: 一次同时加载多个文件系统,但从外面看起来,只能看到一个文件系统,联合加载会把各层文件系统叠加起来,这样最终的文件系统会包含所有底层的文件和目录。
Docker 镜像加载原理
bootfs(boot file system)主要包含 bootloader 和 kernel,bootloader 主要是引导加载 kernel,Linux 刚启动时会加载 bootfs 文件系统,在 Docker 镜像的最底层是 bootfs。这一层与我们典型的 Linux/Unix 系统是一样的, 包含 boot 加载器和内核。当 boot 加载完成之后整个内核就都在内存中了,此时内存的使用权已由 bootfs 转交给内核,此时系统也会卸载 bootfs。
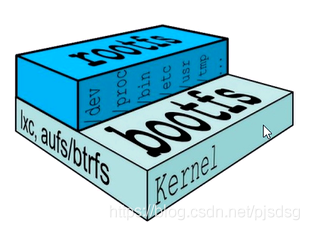
rootfs(root file system), 在 bootfs 之上。包含的就是典型 Linux 系统中的/dev, /proc, /bin, /etc 等标准目录和文件。rootfs 就是各种不同的操作系统发行版,比如 Ubuntu,Centos 等等。
对于一个精简的 OS,rootfs 可以很小,只需要包括最基本的命令、工具和程序库就可以了,因为底层直接用 Host 的 kernel,自己只需要提供 rootfs 就行了。由此可见对于不同的 linux 发行版,bootfs 基本是一致的,rootfs 会有差别,因此不同的发行版可以共用 bootfs。
分层的镜像
以我们的 pull 为例,在下载的过程中我们可以看到 docker 的镜像好像是在一层一层的在下载
分层好处
共享资源
比如:有多个镜像都从相同的 base 镜像构建而来,那么宿主机只需在磁盘上保存一份 base 镜像,同时内存中也只需加载一份 base 镜像,就可以为所有容器服务了。而且镜像的每一层都可以被共享。
Docker 镜像特点
Docker 镜像都是只读的
当容器启动时,一个新的可写层被加载到镜像的顶部。
这一层通常被称作为”容器层”,“容器层”之下的都叫”镜像层”。
Commit 镜像
1 | |
Docker 数据卷
容器数据卷:能将数据可持久化,删除容器时可不删除存放的数据
方式一:-v 挂载
基本概念
1 | |
实战:持久化 MySQL
1 | |
具名/匿名挂载
1 | |
- 拓展
1 | |
初识 DockerFile
实际就是 imageFile,构建 Docker 镜像的构建脚本
1 | |
- 可以看到生存镜像是自动给挂载的数据卷
1 | |
数据卷容器
- 实现多容器数据共享
1 | |
注意:
容器之间配置信息的传递,一直持续到没有容器使用为止
一旦持久化到本地,本地数据不会删除
DockerFile
构建 DockerImage 镜像的文件,是命令参数脚本,定义一切步骤和源代码
面向开发,逐渐成为企业交付的标准。
1 | |
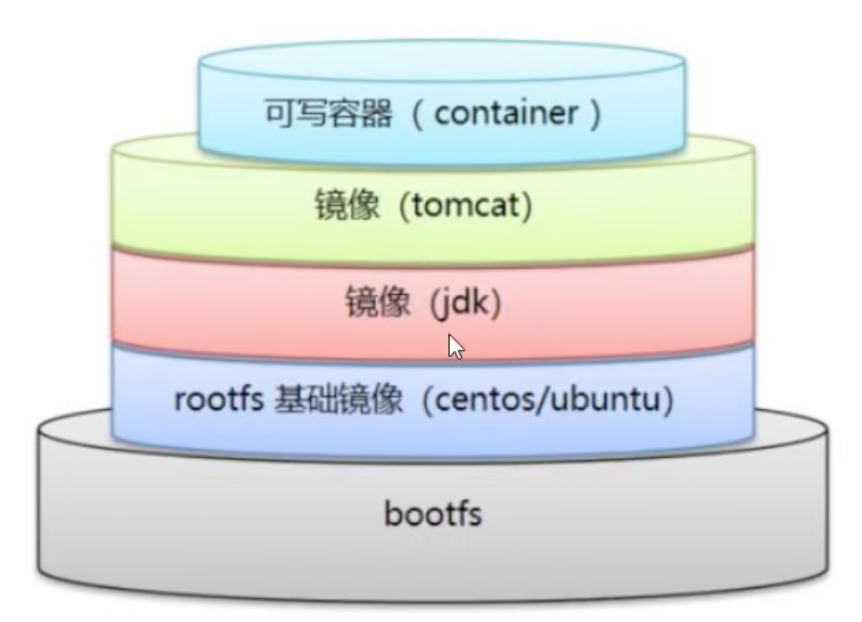
DockerFile 命令
1 | |

例子:构建个人 centos
编写配置文件
1 | |
通过文件构建镜像(.不能少)
1 | |
测试运行(vim 和 ifconfig 可以使用)
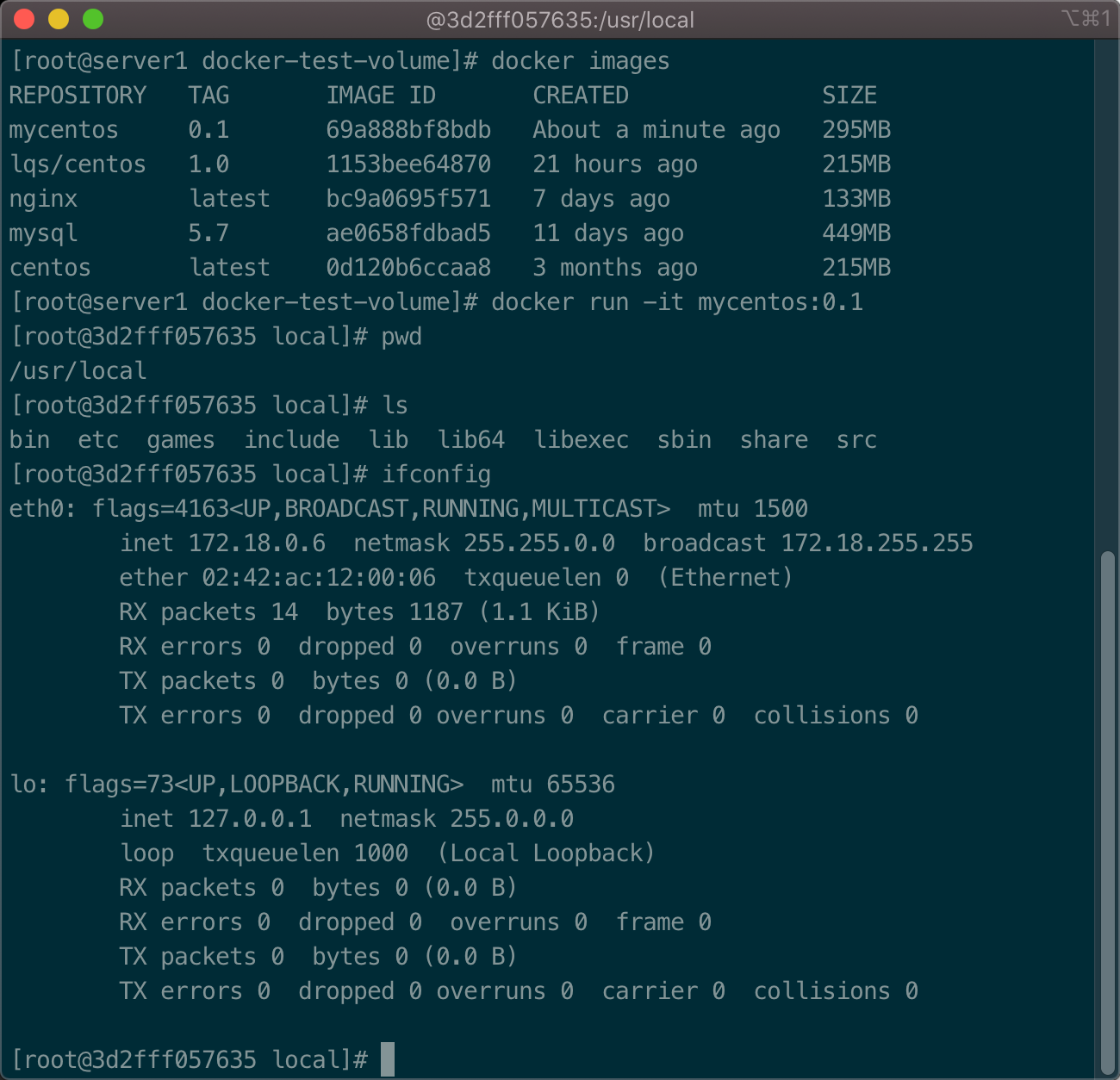
查看历史
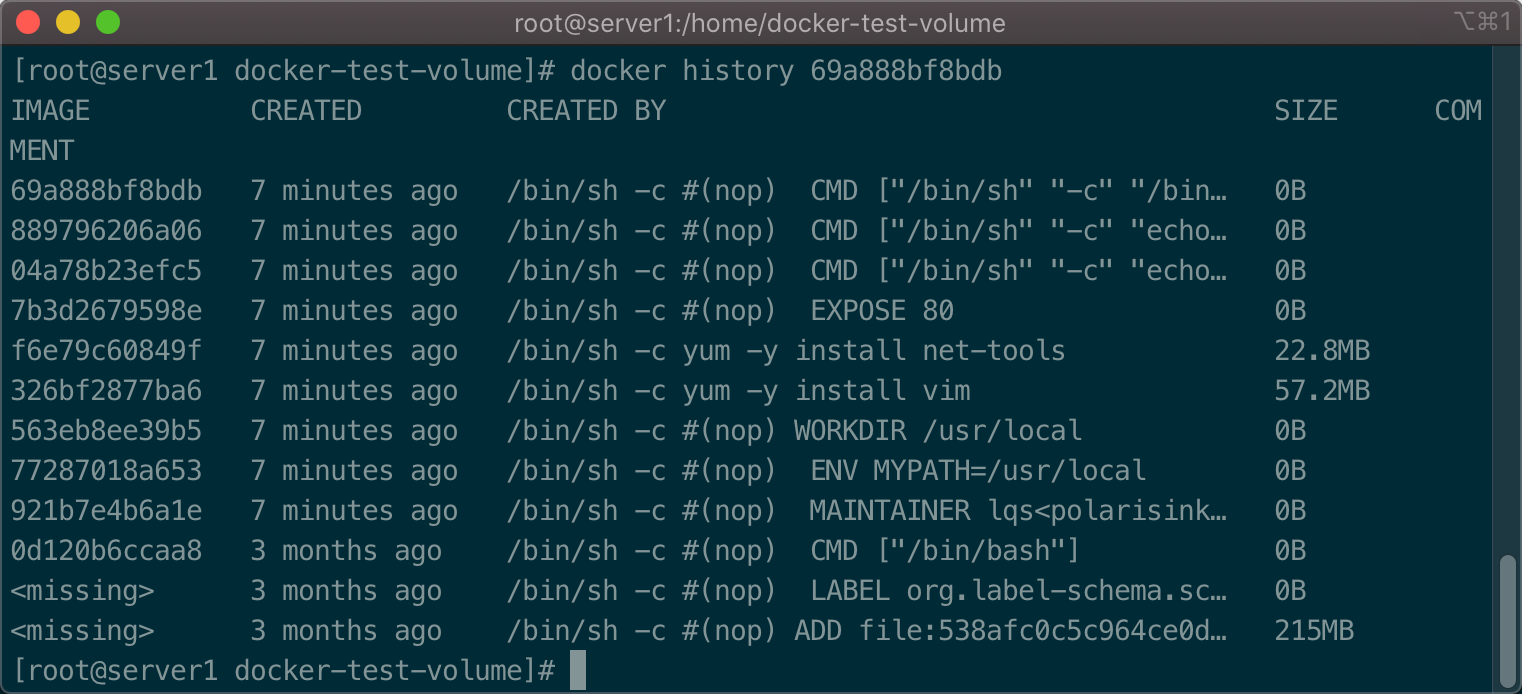
CMD && ENTRYPOINT
1 | |
实战:构建 Tomcat 镜像
1、准备镜像文件
- tomcat 压缩包,jdk 压缩包,readme.txt
1 | |
2、编写Dockerfile
- 官方推荐名字,可以自动寻找
1 | |
3、build 镜像
1 | |
Step 15/15 : CMD /usr/local/apache-tomcat-8.5.54/bin/startup.sh && tail -F /usr/local/apache-tomcat-8.5.54/bin/logs/catalina.out
—> Running in 1a5e363f4779
Removing intermediate container 1a5e363f4779
—> 311502a899e6
Successfully built 311502a899e6
Successfully tagged diytomcat:latest
1 | |
5、访问测试
1 | |
6、发布项目
1 | |
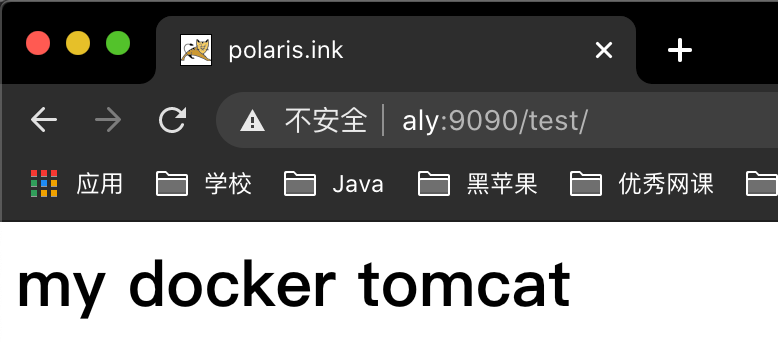
发布个人镜像
- 登录DockerHub
- 在服务器上登录 dockerhub
1 | |
- 提交镜像到 dockerhub
1 | |
- 提交到阿里云镜像仓库
- 注册命名空间和仓库

- 基本信息
1 | |
Docker 网络
Docker0
1、准备和观察
1 | |
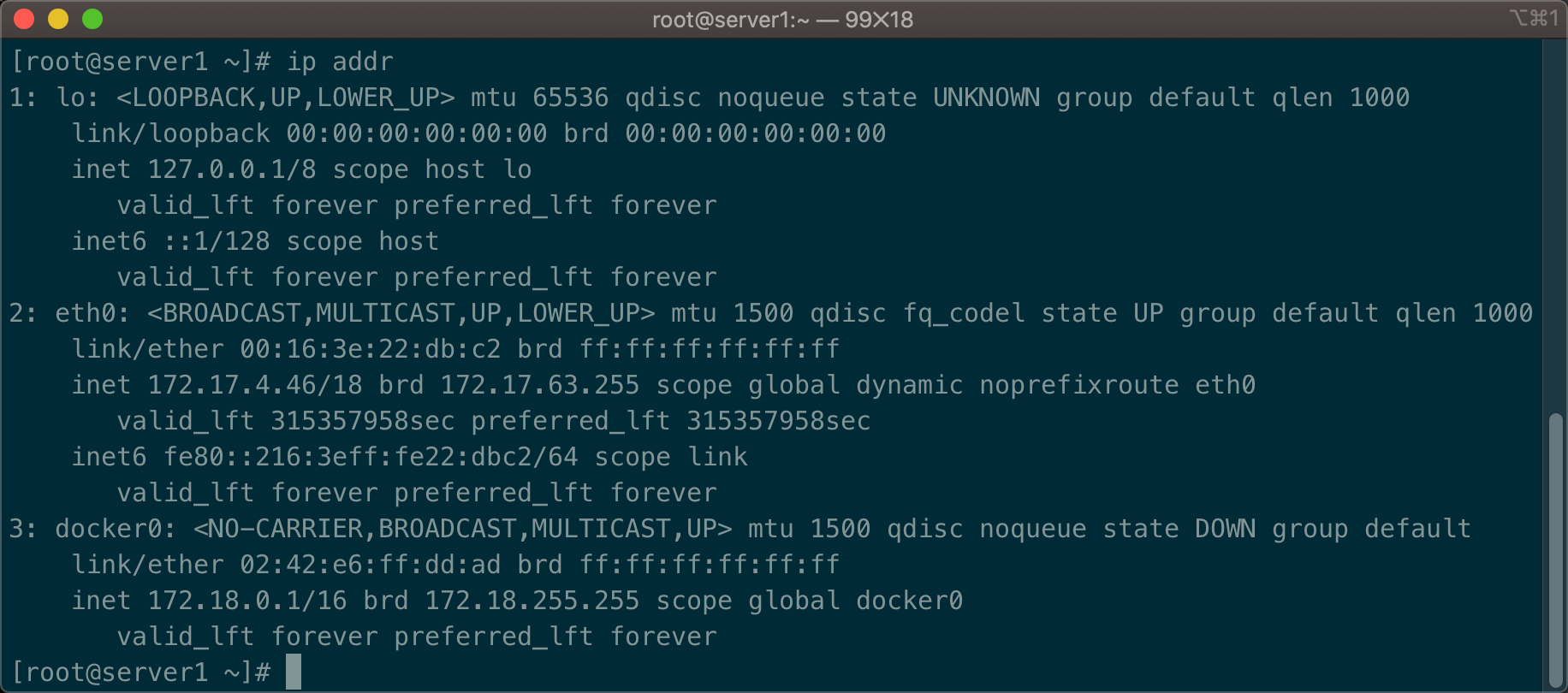
- 查看容器内部网络
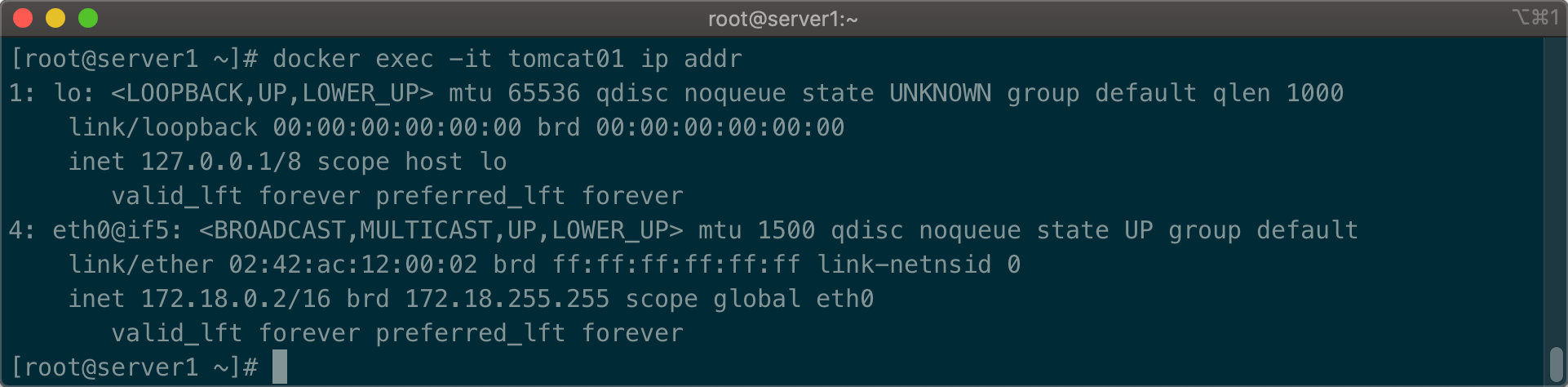
- Linux 主机可以 ping 通容器内部
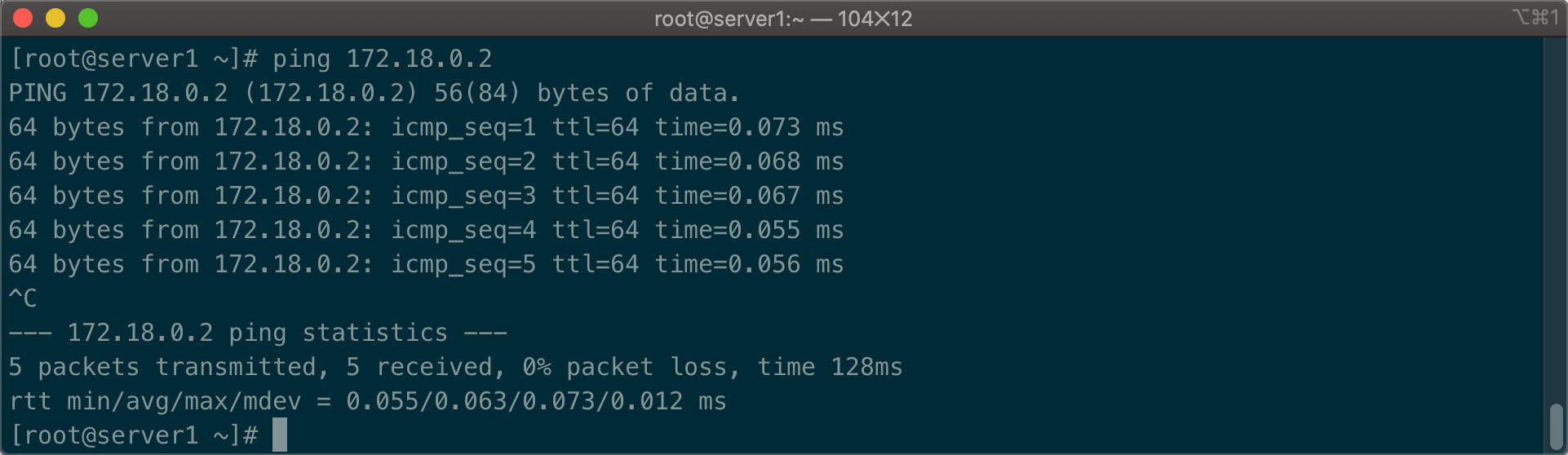
1 | |

1 | |
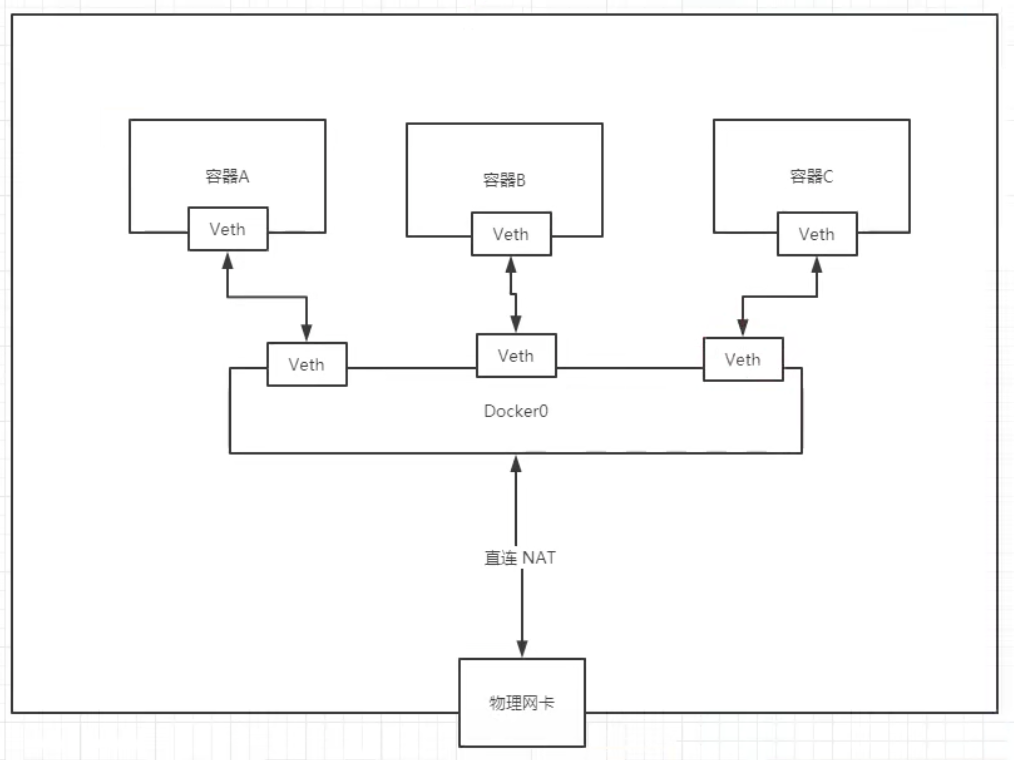
–Link
作用:端口绑定,将 link 写入/etc/hosts
现在一般放弃使用,因为默认使用 docker0 网卡,不能自定义
docker0 不支持容器名连接访问
1 | |
自定义网络
网络模式
1 | |
自定义网络
docker network create
好处:不同集群使用不同的网络,保证集群的安全和健康
1 | |
测试
1 | |
- 跨网络互 ping
1 | |
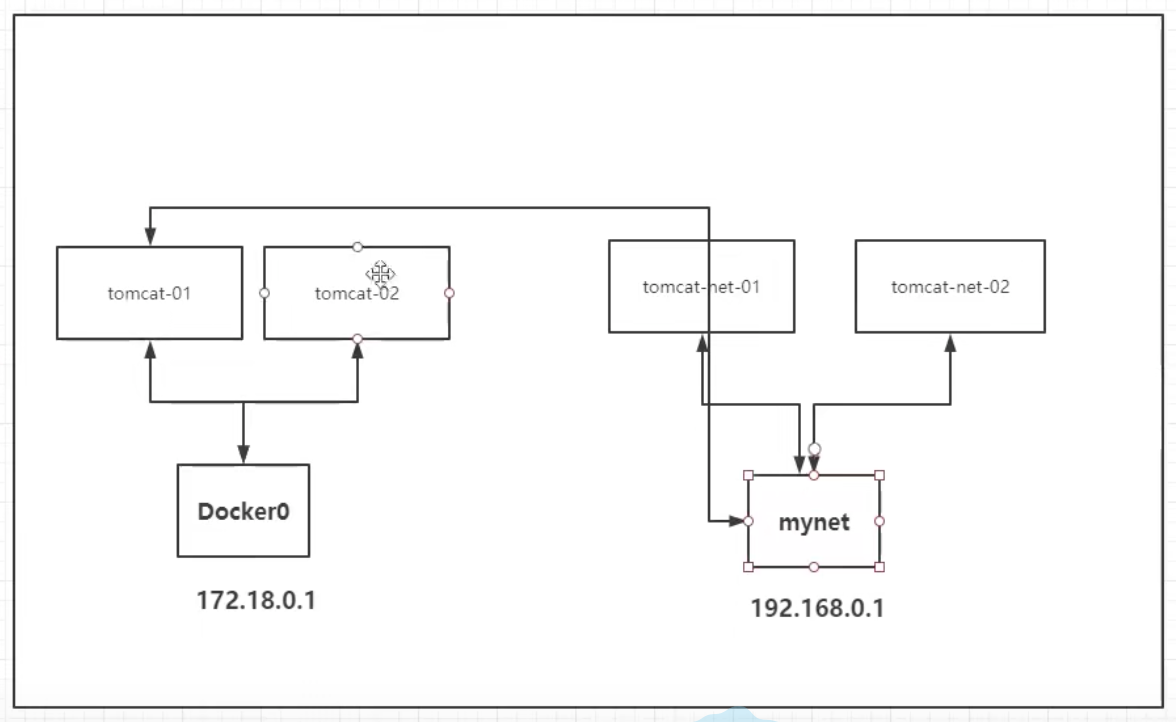
部署 Redis 集群
- 要求
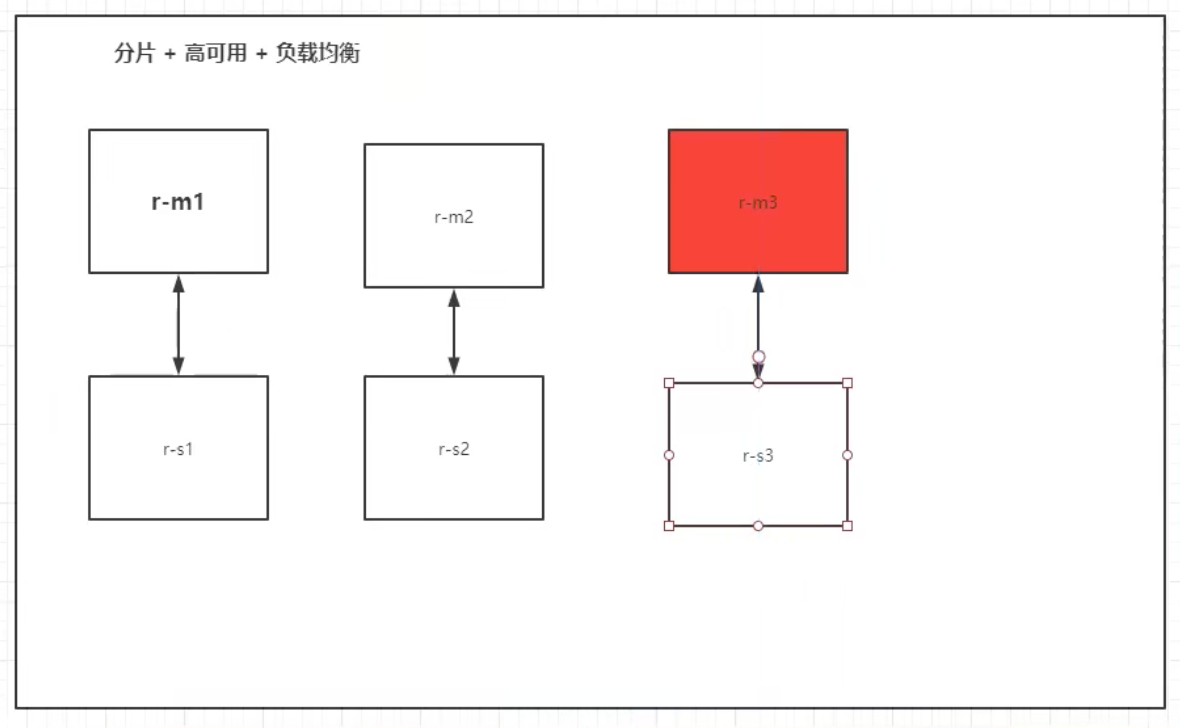
- 编写 shell 脚本创建 Redis 容器
1 | |
SpringBoot 微服务打包 Docker 镜像
- 编写 SpringBoot 代码
- 打包应用
- 编写 Dockerfile
- 发布镜像到服务器
- 发布运行
Docker Compose
轻松高效地管理容器,定义运行多个容器
让程序在任何地方运行:web 服务、redis、mysql、nginx
三步骤
1 | |
例子
- 编写应用 app.py
- Create a directory for the project:
1 | |
- 编写应用
app.py
1 | |
- 创建
requirements.txt
1 | |
- 编写 Dockerfile
1 | |
- 定义
docker-compose.yml
1 | |
- 启动并访问服务
- 启动
1 | |
5 、停止
1 | |
解释
1 | |
docker-compose.yml 编写规则
1 | |
例子:个人博客
1 | |
容器部署个人微服务
Docker Swarm
集群方式的部署